Be your own publisher
- Publishing Programs For Mac
- Desktop Publishing Software For Mac Reviews
- Publishing Software For Mac Free
- Desktop Publishing For Mac Catalina
- Desktop Publishing For Mac
- Desktop Publishing For Mac Free
Explore the world of Mac. Check out MacBook Pro, iMac Pro, MacBook Air, iMac, and more. Visit the Apple site to learn, buy, and get support. What Is the Mac Equivalent to Microsoft Publisher? If your business is running a Mac but you need to create brochures, flyers, sales documents and other graphic- and text-heavy documents, you may be at a loss as to which app you should be using. On a Windows-based machine, most folks would turn to.
As one of the most widely used layout programs in the world, Microsoft Publisher is beginner-friendly and lets virtually anyone design a variety of marketing materials, whether for web or print, with ease. Its tight integration with Office 365 contributes to it being the default choice for many when it comes to design software as well.
However, if you’ve recently switched from Windows to macOS and installed your favorite Microsoft software, you might have noticed that Microsoft Publisher is absent from the app lineup. How could it be? Is there Microsoft Publisher for Mac? What do you use instead? Let’s tackle all these questions one by one.
Get a publisher for Mac
Microsoft Publisher doesn't work on Mac. But Setapp has an equivalent you'll enjoy even more.
Is Microsoft Publisher Available For Mac?
As the official Microsoft website indicates, Microsoft Publisher is available for PC only. But that shouldn’t discourage you in the slightest. After all, the key value proposition of Mac computers for the longest time has been an abundance of platform-specific designer-oriented software.
Not only there are lots of Microsoft Office Publisher for Mac alternatives — they are generally more intuitive and focused on getting the professional results you’re after much quicker. One of those options is Swift Publisher.
Create astonishing layouts with Swift Publisher
What exactly is a Microsoft Publisher equivalent for Mac? There are certain tools that professional full-time designers use to create books, brochures, and printed advertising. Generally, those apps take hundreds of hours to get a grasp of and, even after you know them quite well, demand highly manual approach.
The other category is software that was designed to be accessible to all but which is still capable of producing results comparable to its highly specialized alternatives. Microsoft Publisher is certainly in that camp, and by comparison Swift Publisher is too.
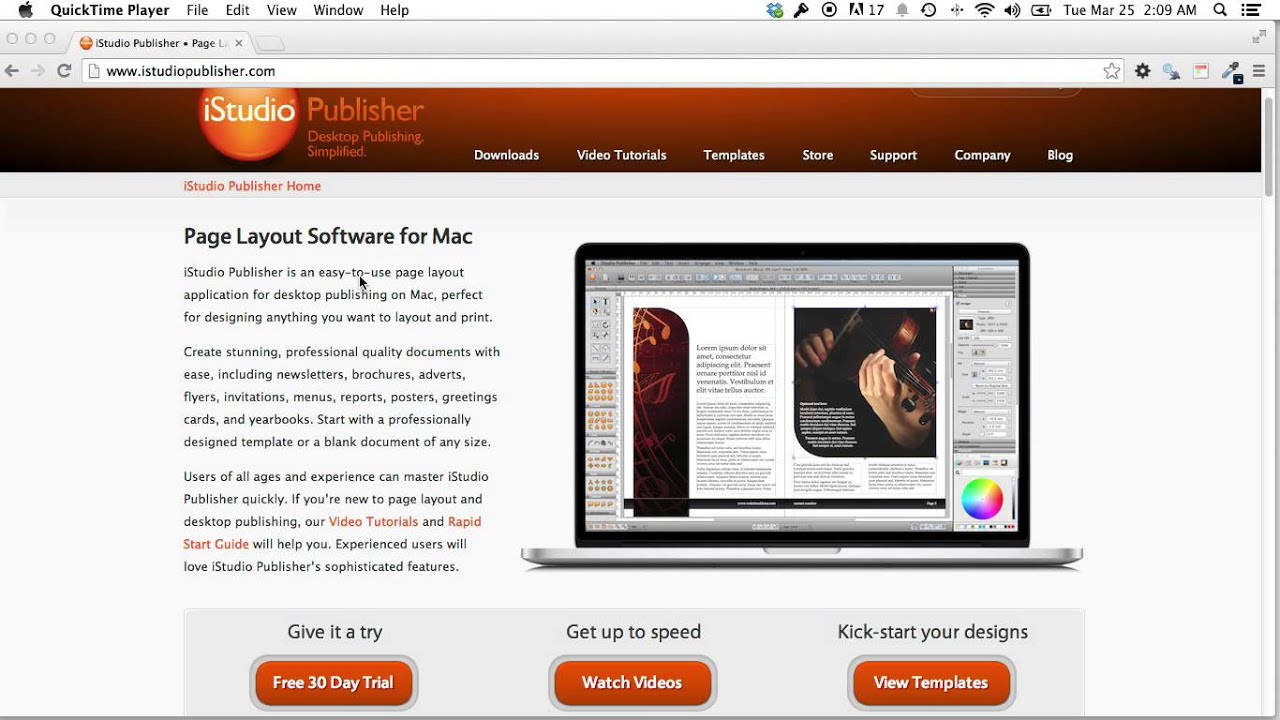
Swift Publisher provides you with more than 200 templates and 2,000 royalty-free images right from the get-go. That means whatever you’re planning to design has already been mocked up and all the media you need can be found with a quick search, no purchase required. To accompany all these images, the app also features a built-in image editor you can use for any necessary cropping or color correction.
Building out your perfect layout in Swift Publisher couldn’t be easier, as the whole interface operates on a drag-and-drop functionality to enable you to fill out the template you’ve chosen at the beginning. You can also change the template yourself with regards to master pages, grid, layers, tables, and more.
Unlike Microsoft Publisher for Mac, Swift Publisher makes full use of programmatic automation. For example, calendars and maps can be added in a snap to show timelines and directions. Contacts can be merged from Apple’s address book to output names. New QR codes can be created to guide users to where you want them to go.
Printing your project has never been so seamless. First you can simply check out the layout integrity by printing samples at home. When you get the result you seek, the app allows you to further fine-tune the image resolution, mark bleeds, and customize anything else required by your commercial printer.
As you can see, the inability to download Microsoft Publisher for Mac shouldn’t affect your need for creative expression. Swift Publisher offers all the same features and more in a convenient and approachable package. But what if someone sends you a .pub file Macs can’t read? There are workarounds for that too.
How to open a .pub file on Mac
It’s true that none of Mac’s default apps would be able to peek inside the .pub file, simply due to how closed the Microsoft ecosystem is. Luckily, it’s less of a problem than it seems. A quick search online would reveal dozens of free web-based utilities that instantly convert Publisher files into PDFs, .docx, .png, etc.
Alternatively, you can notify your team of your recent switch to Mac and ask them to export .pub files to another format before those get sent to you. To do that your colleagues need to go to File then Export then Change File Type.
Most likely, all the files you’ll receive from now on would be PDFs, which are great, as they preserve the original formatting and can be read by any program that deals with images. With time though you’ll accumulate hundreds of PDF files, so your new challenge will be finding the right one quickly. That’s where PDF Search comes to the rescue.
PDF Search is a powerful utility that first and foremost scans any folder on your Mac for PDFs and then uses its AI capabilities to work with them. This app doesn’t just search for a word or phrase, it also analyzes a variety of semantically related keyword combinations and ranks them for you based on relevancy. To put it simply, there has never been an easier way to scan your PDFs.
Publish flawless blog posts on the web
A frequently overlooked use case for Microsoft Publisher is laying out the content for the web, whether it’s a website or complex blog post. And while Swift Publisher is an outstanding tool for creating website mockups, it would seem like an overkill to use it for putting together a blog post. Working with a single-focused app like MarsEdit would make so much more sense.
MarsEdit is a lightweight but powerful all-in-one blogging tool. It lets you write, design, optimize, and publish outstanding blog posts using a single workflow, and thus saving time and reducing errors in the process.
When you launch MarsEdit for the first time, it asks you to connect the app to your existing blog, whether it’s on WordPress, Blogger, or Medium, so that it can import all your settings and configure the publishing process. That way, MarsEdit will also become the de facto content management system for your website — good news, as keeping a copy of all your posts offline certainly wouldn’t hurt.
Writing in MarsEdit is straightforward and distraction-free. You can also copy-paste the text from another app and even retain the Markdown syntax. Adding media is the best part, as MarsEdit supports a variety of image engines and even features a native image editor to make all the necessary adjustments. What’s more, the app can scan Apple Photos, Lightroom, and Aperture for images.
You also get to preview your resulting blog posts in real time to avoid after-the-fact tweaking. And if you have more than one blog, you can simply switch accounts right within the app. To sum up, MarsEdit is exactly the software web publisher have been waiting for.
Despite the fact that there is no official Microsoft Office Publisher for Mac, you’re not left without tools that are crucial for your success. In fact, it’s quite the opposite. Lots of apps could be called a Microsoft Publisher equivalent for Mac. Your task now is to pick the right one. Swift Publisher does the trick for nearly every use case, and MarsEdit effortlessly takes care of your web presence. Finally, in case someone sends you .pub file Macs can’t read, search online to resolve the issue and try any top-ranking utility.
Best of all, both Swift Publisher and MarsEdit are available for a free trial through Setapp, a platform of more than 150 highly acclaimed apps and utilities for any situation. Become a Setapp Member today and download Microsoft Publisher for Mac alternatives you want to try.
Publishing Programs For Mac
Meantime, prepare for all the awesome things you can do with Setapp.
Read onSign Up
With Pages, you can create a book, then publish it directly to the store in Apple Books. You can customize your book during the publishing process: add a cover, set your price or offer it for free, add tags to specify age groups or subjects, set up a pre-order, customize availability by date and country or region, and more. You can also update an already submitted book.
Here's what you need
For Pages on your Apple device, here’s what you need:
- A Mac with macOS High Sierra and Pages 7.3 or later
- An iPhone or iPad with iOS 11 or later, or an iPad with iPadOS and Pages 4.3 or later
- An iTunes Connect account for Apple Books
For Pages online at iCloud.com, here's what you need:
- Safari 9.1.3 or later, or Google Chrome for your Mac
- Microsoft Edge or Google Chrome for your Windows PC
- An iTunes Connect account for Apple Books
Prepare to publish your book
Before you publish your book, check this list to make sure your book is ready to be published.
- Use paragraph styles in your Pages document, so your book formats correctly when published.
- Save your book in the Pages folder in iCloud Drive. If you’re not using iCloud Drive, set up iCloud on all of your devices and turn on iCloud Drive.
- Get your cover image ready* or plan to use the first page as the cover. If you plan to publish with Pages on an iPhone or iPad, save the image in iCloud Drive.
- To submit your book successfully, review the submission checklist in the Apple Books Publisher User Guide before you try to publish.
- If your book contains HEVC videos, convert the videos before you publish.
* A cover image must be in PNG or JPEG format, and must be at least 1400 pixels on its shortest side.
Publish your book
To publish your book, open your document in Pages, provide seller and version information, enter book information, preview and upload your book, then finalize your submission.
Open your document in Pages
- Open the Pages document that you want to publish as a book.
- On iPad or iPhone, tap the More button , then tap Publish to Apple Books.
On Mac, choose File > Publish to Apple Books.
Online at iCloud.com, click the Tools button , then choose Publish to Apple Books. - Tap or click Continue, then sign in to iTunes Connect. If you've never signed in, on Mac click Create iTunes Connect Account. On an iPad, iPhone, or online at iCloud.com, sign up for an account.
- Tap or click Continue. Beyond this step, any changes you make to the Pages document won't appear in the published book. If you need to stop the publishing flow and make changes to the Pages document, just close the publishing window.
Provide seller and version information
Next, choose the seller of the book and the version:
Desktop Publishing Software For Mac Reviews
- If your iTunes Connect account has more than one seller, tap or click the Seller pop-up menu, then choose a seller. All those listed in your iTunes Connect account appear in the menu—choose any as the seller.
- If you’re publishing this book for the first time, select 'This is a new book.' You can also update a previously submitted book.
- Click Continue.
Provide book information
After you provide seller and version information, you can choose a layout type for your book and enter other information about your book. Not every field is required, but many fields can help readers find your book in the Book Store. Here are some tips about the options on this page:
- If your Pages document is a word-processing document, choose a layout for your book. Choose Reflowable for a book that has mostly text, like a novel. In a Reflowable layout, content reflows to accommodate different devices and orientations, and readers can adjust the font size. Choose Fixed for image-heavy or multi-column documents.
- To add a subtitle or a series name, in the Title section click the Add button . If you're not using a subtitle or series name, click the Remove button to remove the field.
- To add additional roles such as Editor, Illustrated by, Narrated by, and more, tap or click the Add button in the Author section, click the Author pop-up menu, choose a role, then enter a name.
- To help readers find your book, choose a subject category that best describes the content of your book. You can add additional categories, but Apple Books uses the first three categories you chose.
- If your book is for minors, set an interest age. Or tap or click the Interest Age pop-up menu and choose one of the school grade options:
- To set a minimum grade, set the first option only.
- To set a maximum grade, set the second option only.
- To set a grade range, set both options.
- To set a specific grade, set both options to the same grade.
- If your book is appropriate for adults only or is extremely violent, click the Contains Explicit Content pop-up menu and choose Yes.
- To set up a pre-order, tap or click the Pre-Order pop-up menu, then choose Yes. To upload your book now, click the Upload Book pop-up menu and choose Yes. After you upload your book, you’ll add pricing, territory information, and pre-order details in iTunes Connect.*
When you're ready, click Continue. If errors appear, enter the required information, then click Continue again.
* Your book won’t be available in the Book Store until you add this information in iTunes Connect after uploading your book.
Publishing Software For Mac Free
Preview and upload your book
After you enter your book information and click Continue, you can preview the book and sample EPUB files. The preview EPUB files open in the Books app.
If you're publishing from Pages online at iCloud.com, the files download to the default download location on your computer.
When you’re satisfied with your sample, click Upload.
Desktop Publishing For Mac Catalina
Finalize your submission
Desktop Publishing For Mac
After your book successfully uploads to Apple Books, click Go to iTunes Connect. In iTunes Connect, add pricing and territory information. If you set up a pre-order, add pre-order details.
While Apple Books reviews your submission, you’ll receive status updates via email. You can also check your book's review status at any time in the My Books section of your iTunes Connect account.
Update a previously submitted book
Open the document and choose Publish to Apple Books. In the Seller screen, choose the update option, then create a new version number for the book. Add 'what’s new' text that describes what’s changed in the new version—this will appear with your book in the Book Store.
In the other publishing windows, most information will be pre-filled, though you can change most of the metadata or other options. For example, you can specify a new page range for your sample, add a new category for your book, and more.
Desktop Publishing For Mac Free
Learn More
