The adapters and cables in this article work with these Mac computers and iPad Pro devices:
- Mac models that have Thunderbolt 3 ports. These ports support both Thunderbolt 3 and USB-C connections.
- Mac models that have a USB-C port. This port supports USB-C connections.
- iPad Pro models that have a USB-C port. This port supports USB-C connections.
This updater is recommended for all Xserve systems and PowerMac systems with the Apple PCI or PCI-X Ethernet. Free Apple Mac OS X 10.3/10.3.9 Version 1.1.10 Full Specs. Download Now Secure. Click the System Preferences icon in the Dock and choose Network. The Network dialog opens. Looking at the UGREEN Network Adapter; which is a USB 3.0 to Gigabit Ethernet Adapter. Watch as I unbox and setup the device on a Mac and also my first impre. Free and open source for makers around the world. A cross-platform tool to flash OS images onto SD cards and USB drives safely and easily. Free and open source for makers around the world. There was a separate track for each Mac/Windows/Linux and several manual and error-prone steps along the way. Use an Ethernet cable to connect your computer’s Ethernet port to a modem or other network device.
To find the right cable or adapter for your Mac or iPad Pro, use the information below to identify the connector on the end of the cable coming from your display, hard drive, camera, hub, or other device. Check the end meant to plug into your Mac or iPad Pro.
Thunderbolt 3
If you're using an Apple Thunderbolt 3 cable or other Thunderbolt 3 cable with your display or other device, it will connect to your Mac without an adapter.
The Apple Pro Display XDR and LG UltraFine 5K Display use Thunderbolt 3.
USB-C
If you're using a mophie USB-C Cable with USB-C Connector or other USB-C cable with your device, it will connect to your Mac or iPad Pro without an adapter.
The LG UltraFine 4K Display uses USB-C.
USB-A
If you're using a USB-A cable with your device, use the Apple USB-C to USB Adapter, the Apple USB-C Digital AV Multiport Adapter, the Apple USB-C VGA Multiport Adapter, or another USB-C to USB-A adapter to connect your device to your Mac or iPad Pro.
To charge an iPhone, iPad, or iPod touch from a Thunderbolt 3 or USB-C port without one of these adapters, you can use the Apple USB-C to Lightning Cable instead.
Ethernet
If you're using an Ethernet cable with your device, use a third-party USB-C to Ethernet adapter, such as the Belkin USB-C to Gigabit Ethernet Adapter.


Thunderbolt or Thunderbolt 2
If you're using a Thunderbolt or Thunderbolt 2 cable with a Thunderbolt display or other device, use the Apple Thunderbolt 3 to Thunderbolt 2 Adapter.
This is the correct adapter for the Apple Thunderbolt Display.
Thunderbolt and Thunderbolt 2 are not the same as Mini DisplayPort . They have the same shape, but use different symbols on the cable and port.
Mini DisplayPort
If you're using a Mini DisplayPort cable with a Mini DisplayPort display, use a third-party USB-C to Mini DisplayPort adapter. Check with its manufacturer for compatibility with your Mac and display model.
This is the correct solution for the Apple LED Cinema Display.
Mini DisplayPort is not the same as Thunderbolt or Thunderbolt 2 . They have the same shape, but use different symbols on the cable and port.
DisplayPort
If you're using a DisplayPort cable with your display, use a third-party USB-C to DisplayPort adapter or cable, such as the Moshi USB-C to DisplayPort Cable.
HDMI
Ethernet Usb Mac Os
If you're using an HDMI cable with your display, use the Apple USB-C Digital AV Multiport Adapter or a third-party USB-C to HDMI adapter or cable.
VGA
If you're using a VGA cable with your display, use the Apple USB-C VGA Multiport Adapter. Or use a third-party USB-C to VGA adapter, such as the Belkin USB-C to VGA Adapter.
DVI
If you're using a DVI cable with your display, use a third-party USB-C to DVI adapter or cable. Check with its manufacturer for compatibility with your Mac and display model.
Ethernet Usb For Mac Os 10.13
Learn more
- You can use your USB-C Power Adapter and charge cable with any Thunderbolt 3 or USB-C port on your Mac or iPad Pro.
- If you have an Apple TV connected to your TV, projector, or other display, you can use AirPlay to wirelessly stream video to that display, or extend the desktop of your primary display.
- Learn about using external monitors with your Mac.
- Learn more about using the USB-C port on your iPad Pro.
Topics Map > Networks & Connectivity > Campus Network
Topics Map > Networks & Connectivity > ResNet
This document describes how to find the MAC of an Ethernet Adapter. Ethernet Adapters are used to get a wired connection for laptops that lack Ethernet ports and typically utilize a USB connection (Windows or Mac OS X) or Thunderbolt connection (Mac OS X only).
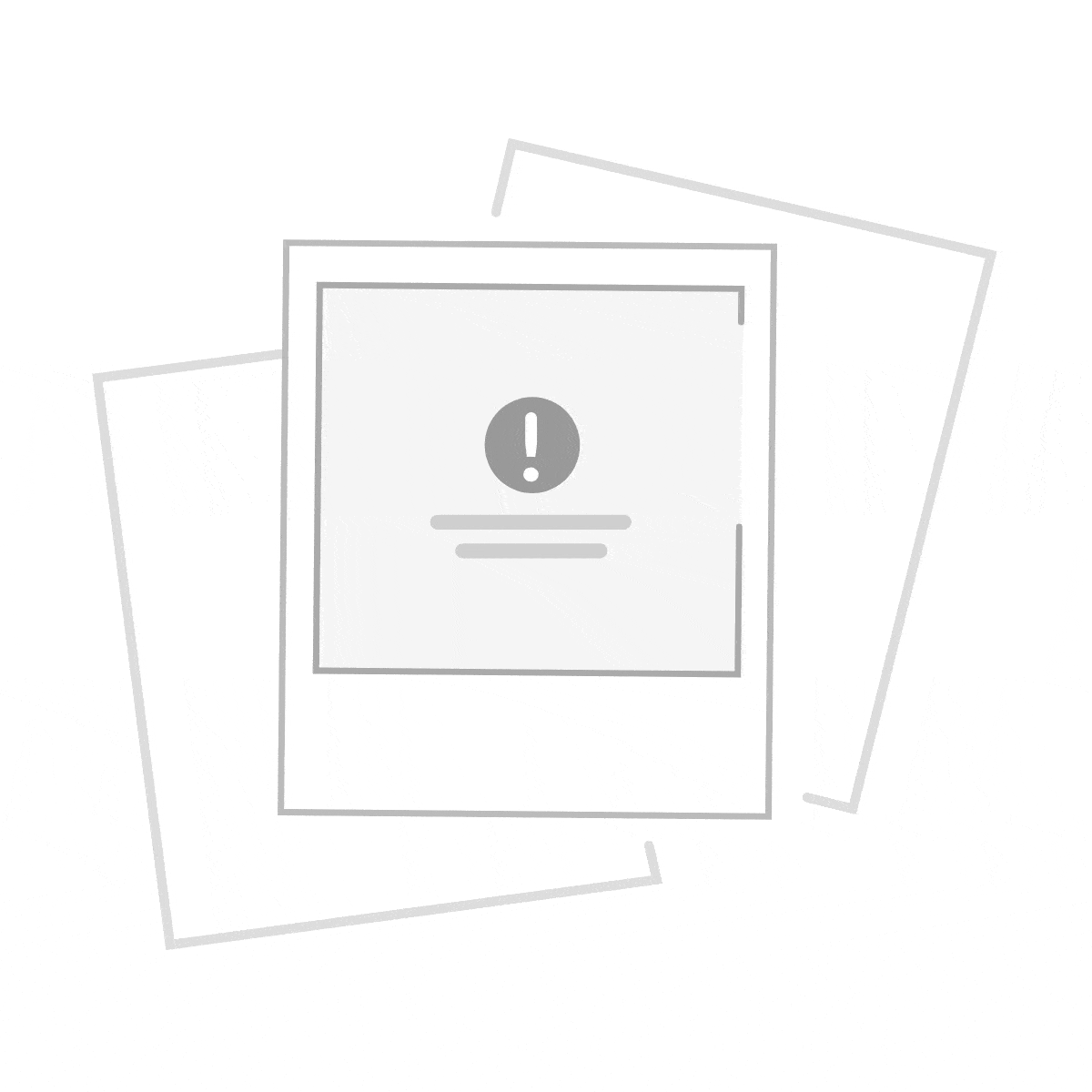

If a laptop is connected to the campus network in a Housing location via an Ethernet adapter, you will need to register the MAC address of the adapter. The laptop will have its own MAC for wireless connections, but will use the MAC of the adapter for all wired connections. Follow the instructions below to find the MAC address for an Ethernet Adapter used with your Windows or Mac OS X laptop.
Windows
With an Ethernet cable plugged into your data jack, connect your Ethernet adapter to the other end of the cable, then plug the Ethernet adapter into one of the laptop's USB ports.
Open your Windows start menu, then type cmd in the search bar and press Enter to open Command Prompt.
In Command Prompt, type
ipconfig /all.Information for the Ethernet Adapter will be found under the heading Ethernet adapter. The Physical Address corresponds to the MAC address. This is the address that will need to be registered for housing network connections.
Mac OS X
With an Ethernet cable plugged into your data jack, connect your Ethernet adapter to the other end of the cable, then plug the Ethernet adapter into one of the laptop's USB or Thunderbolt ports, depending on which type of adapter you are using.
In your Mac's menu bar, click on the magnifying glass icon to open a Spotlight search. Begin typing Network Utility until it auto-completes, then press Enter or click on the application name to open it.
Under the Info tab, select the applicable network interface from the dropdown menu. The Hardware Address listed is the MAC address of your adapter. This is the address that will need to be registered for housing network connections.
- Note: The name of the network interface will depend on what type of adapter you are using, but should contain the word 'Ethernet'; for example, a Thunderbolt adapter may be listed under the name 'Thunderbolt Ethernet'. If you have more than two interfaces listed for Ethernet and are unsure which is the correct one, look for the entry that has the Link Status set to Active (excluding the 'WiFi' interface.)
