Hi, Expertise for virtual CD runner is a X In regards of your Job post, I would like to inform you that we have highly skilled resources for your development scope. Icc for mac os x. I would be glad if I. Best flac player for mac. Step One: Create a macOS High Sierra ISO File. To start, we’ll need to create an ISO file of macOS.
Hi All,I just grabbed v3.2 and it's just great! I decided to install OS X 10.4 as a guest on my iMac running 10.6 so that I can use an old printer that's no longer supported in 10.6. I went through the usual steps of creating the guest and a new drive for it to use but when the guest session starts my 10.4 CD doesn't boot so I can't run the installation. I just get the message 'FATAL: No bootable medium found! System halted.'. I tried hitting F12 and selecting the CD as the boot device but it still did the same. The drive is shown as being mounted under devices and when I reset the machine it does briefly read something from the drive.
Virtual Mac Os
Mac Os X Virtual Disk
The CD-ROM is the original media supplied with my iMac and it's is perfect condition. When I unmount the device from VBox it shows up just fine on my desktop.Does anyone have any suggestions as to how I can get this installation started please.
FlyByNight.
Table Of Content
- 1- Download Mac OS
- 2- Create Mac OS Virtual Machine
- 3- Configure VBoxManage
- 4- Start the Mac OS virtual machine
View more Tutorials:
- 1- Download Mac OS
- 2- Create Mac OS Virtual Machine
- 3- Configure VBoxManage
- 4- Start the Mac OS virtual machine
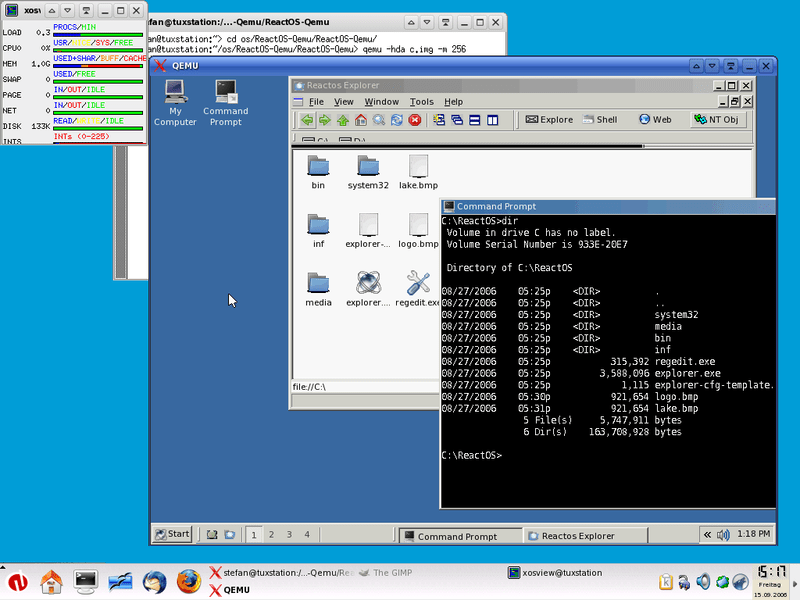
1- Download Mac OS
Mac OS is a computer operating system developed by Apple. This is a operating system with beautiful interface, however, to own a the computer of Apple with this operating system, you need to use a lot of money, normally with the double price than that of common computers using Windows operating system. Fortunately, you can experience the Mac OS right on your computer by installing a Mac OS virtual machine on VirtualBox.
Below is the list of Mac OS versions released in recent years:
| Mac OS Version | Name | Release Date |
| 10.10 | Yosemite | June 2014 |
| 10.11 | El Capitan | September 30, 2015 |
| 10.12 | Sierra | June 12, 2016 |
| 10.13 | High Sierra | June 5, 2017 |
In this post, I will show you how to install the Mac OS on VirtualBox. First of all, please download an installer.
After finishing downloading, there is one file:
Extract the file that you have just downloaded in a folder.
2- Create Mac OS Virtual Machine
On the VirtualBox, create a new virtual machine.
Enter a name for the virtual machine and select a Mac OS version suitable for the Mac OS version that you have downloaded.
Mac OS operating systems need a large amount of RAM to work, You should provide it with about 4GB RAM.

The Mac OS file downloaded by you in the above step is a complete operating system and you can be willing to use without installation. Therefore, on the VirtualBox, you only need to point to this postion of this file.
OK, your Mac OS virtual machine has been created.
You can carry out other configurations for Mac OS, for example, Network configuration, specifying the quantity of Processors,.
3- Configure VBoxManage
After you create VirtualBox virtual machine, the Meta information of this virtual machine will be found in the folder (Depending on your operating system):
- LINUX (Ubuntu,.):/home/{user}/VirtualBox VMs
- WINDOWS:C:/Users/{user}/VirtualBox VMs
There are some advanced configurations that you can perform via the interface of VirtualBox, and you must carry out it via a command:
Replace 'Your-VM-Name' by your virtual machine name. Your virtual machine name can be found in the 'Setting > General > Basic' (Like the following illustration).
On the Linux (Ubuntu,.), open Terminal windows and CD to go to your Mac OS virtual machine directory. If you use the Windows operating system, open the CMD windows with Administrator privilege and CD to go to the Mac OS virtual machine directory.
Perform the above commands respectively (after having replaced 'Your-VM-Name'):
OK, all the commands have been performed successfully.
4- Start the Mac OS virtual machine
Press on 'Start' button to start your Mac OS virtual machine:
Enter username/password (to be used to enter your Mac OS virtual machine).
OK, at this moment, you have installed Mac OS Virtual Machine on VirtualBox successfully .
View more Tutorials:
